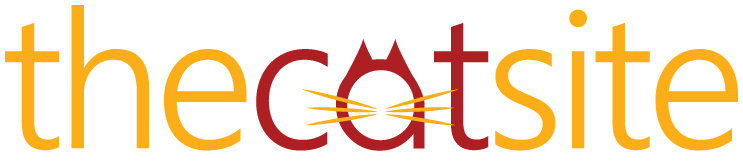Hey do you know if there is anyway to take out a color from an image, like say you have a blue image but it's on a black background, however you want the background to be transparent but its not in layers, and I know I can take the background out but the way this image is it's going to take forever because it is a complicated image.. An older program I had gave me the ability to set a certain color to be transparent, however I don't even remember what it was.. This is just a plain 2 color image and I wish there was a way to take all the black out.. any ideas? Or even any easier way to go about this would be awesome..
tia

tia